How to Connect Trello to RoundPie and Track Workflow
In this post we will show you how to connect Trello to RoundPie for workflow tracking—the app’s most important feature—smoothly and flexibly combining time management with task management.
How to start using RoundPie in 3 Simple Steps
If you’re new to RoundPie, follow these brief instructions or have a look at our separate blog post explaining it in full detail.
- Create an account. You will need it to connect the app to external services or to access your timer log.
- After you receive the confirmation email and click the link in it, you will be redirected to the app’s website where you set your password and time zone.
- Download and run the app or use the web app to create your first task and start the timer ticking.
Now you can start using RoundPie. So far, so good!
Connecting Trello
You can connect RoundPie to your existing task management/note taking/calendar service by visiting your profile page.
To connect a Trello account, turn your attention to the first section called “Connect integration” and click the Trello icon in it.

After logging into Trello, you will see the permissions page:

Click Allow. Now you will be redirected back to your RoundPie profile to chose which Trello boards you want to use in the app:

You can switch off the options you don’t plan to use.

Please pay attention to the note explaining how the statuses “Doing” and “Done” work:
As long as there is no such thing as system status Done in Trello, there is no way to process it in any universal way.
However, if your Trello board has columns "Doing" and "Done," RoundPie moves your cards onto the Doing list every time you start the timer, and moves it to the Done list as soon as you mark it as Done.
If there is no such column(s), RoundPie will change nothing.
If you point your mouse at a board name, a button allowing you to include the board to RoundPie will appear (you can also drag and drop a board from left to right).
To exclude a board from RoundPie, hover your mouse over it and a small red arrow will appear:

You can also move boards up or down at the right and they will be sorted accordingly in the task view.
Now you can see in the app your tasks from Trello:

When you move your mouse over a card title, the list of available time intervals will appear. If you click the task name, the timer window will be opened. If you click a circle with a number, a timer set for this number of minutes will start. And if you click the last icon in this row, the check mark sign, the task will be marked as done (and will be moved from Doing to Done if those list titles have been set up). Also note the link icon. When clicked, it will open the corresponding Trello card so you can edit or add comments.
By the way, in the timer screen you will have a Trello icon in the top right corner which performs the same function as the link icon above—it sends you to a Trello page with the card details.
RoundPie also has support for Trello checklists so you can track subtasks if you have them set up within cards. To get started, first go to your app settings on the RoundPie Profile and tick on "show subtasks".
You can now choose the Trello card in the RoundPie app and choose a specific subtask within the checklist.
That’s all to the basic setup—it’s time to focus on your work! And don't worry; all your time-tracking info is being stored and is available on RoundPie's log.
RoundPie Chrome Extension: Even More Powerful Options
If you wish to further streamline your RoundPie experience, install our Chrome extension (also works in all Chrome-compatible browsers like Chromium, Opera, and Vivaldi). You will be able to use the following additional features:
- Start the timer directly from Trello by clicking the extensions icon while there. You can also see how much time has already been spent on a task.

- You can block social networks or other potentially interrupting sites when the timer is on, using the extension’s settings page:
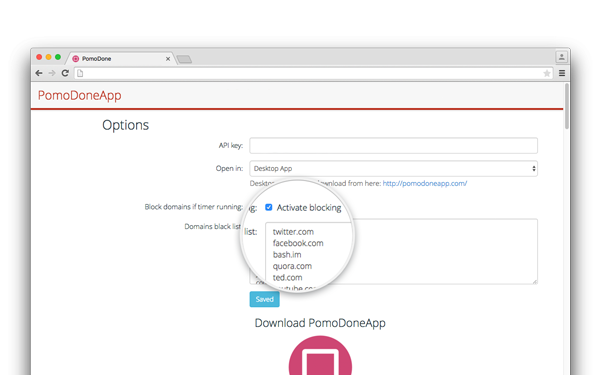
Here you can learn more about what magic the RoundPie Chrome extension is able to do.
RoundPie Power-up for Trello
This Power-Up allows you to apply the Pomodoro ® Technique by Francesco Cirillo's countdown timer concept to your Trello cards.
Summary
Starting with RoundPie is a breeze: get an account, confirm email, set password, and you are all set.
To connect the app to an external service just follow the steps described above. Essentially you just need to click a service icon from your profile page, authorize the app and choose the boards/projects to use.
Feel free to share your integration experience in the comments section.
How to use RoundPie:
More about RoundPie:
- Your Questions, Answered. Part I
- Zapier Integration: details
- Build #1084 Release Notes
- Android Beta Testing
What would you like to know and what would be the best way to share this information to you? What is the best tips & tricks, what workaround do you use? We'd really appreciate your insight on these ones to make our integrations better, more productive and much more efficient. Comments, tweets are always welcome.
Cheers!