Everything You Need to Know About RoundPie App Settings

To open settings from your app, click on the burger button at the top right corner. In the menu that opens, click Settings.
You can also use hotkeys: ⌘+, (Command-Comma) on Mac or CTRL-Comma on Windows.
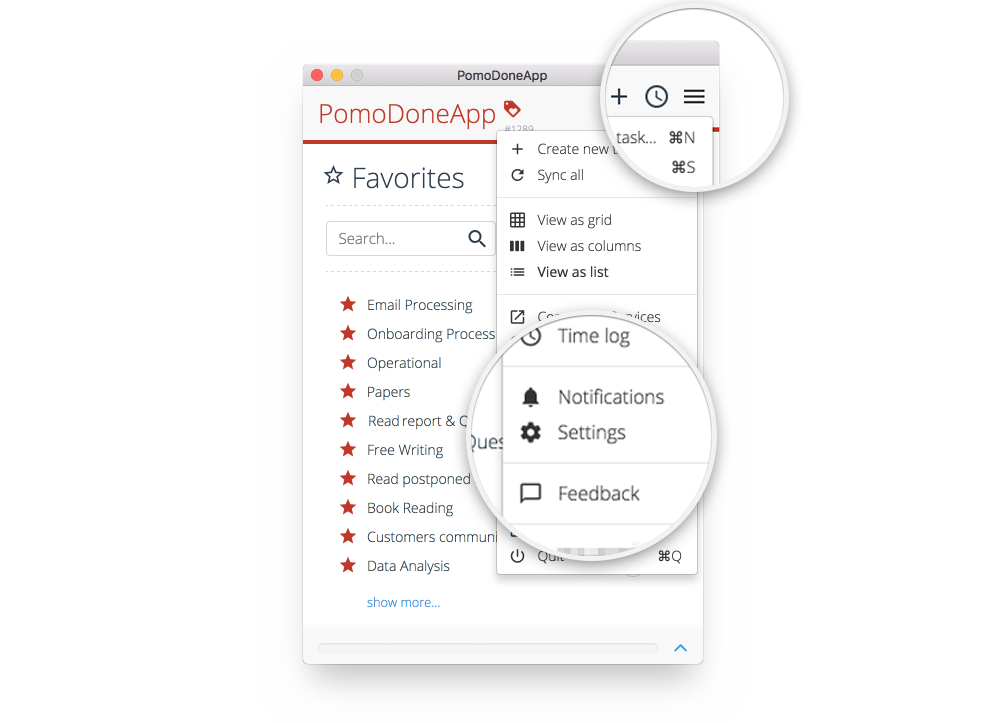
Settings are unavailable while the timer is ticking or paused because you are focused on your work, and adjusting settings would be a distraction. Stop the timer to make the settings available.
Please note that opening the settings menu will reset your current session (a session is a set of timers and short breaks ending with a long break) because you may change the timer and break durations.
Your new settings are saved right away when you make your changes.
Timer and Break Settings
You can define up to five timer durations (the same applies to breaks). Session scripting (combining different timer/break durations into a single set) isn’t yet available, but we plan to implement this feature later.
The “Autostart timers” and “Autostart breaks” switches allow you to start selected timers and breaks automatically until the long break comes (if it has been set up) or until a manual stop.
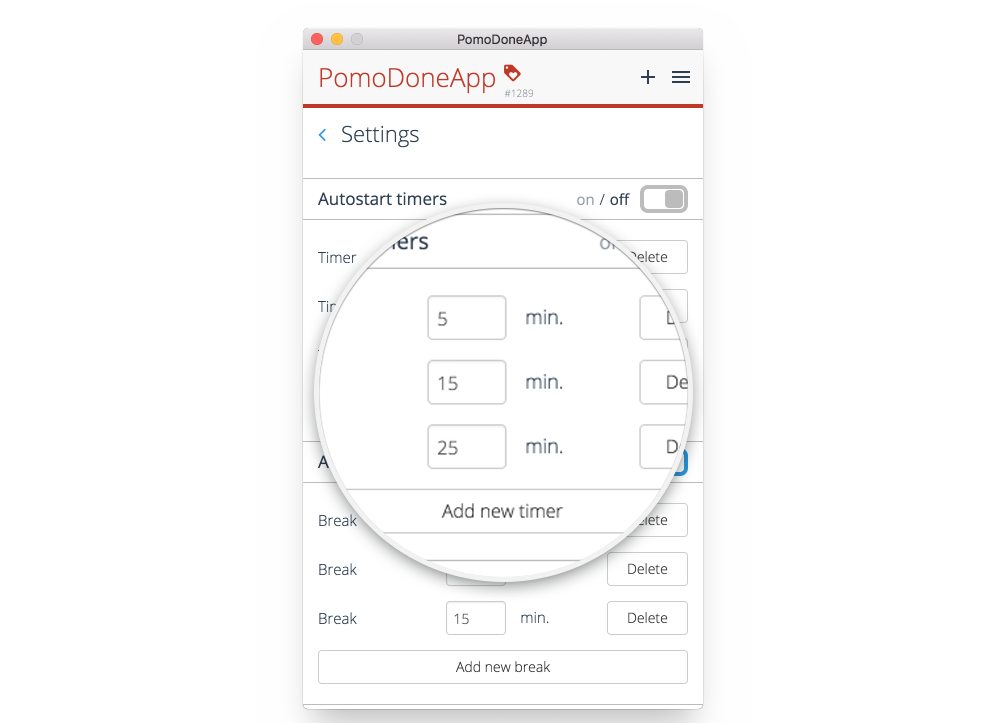
Free version users are allowed to choose timer and break durations from a list with predefined durations which cannot exceed one hour. This limitation is lifted in the premium plans.
Event Settings
In this section you can attach some actions to when the timer starts or ends. For example, the app could minimize itself or switch to the mini-timer mode at timer start, and return to the screen or switch to the full timer mode when the timer is over.
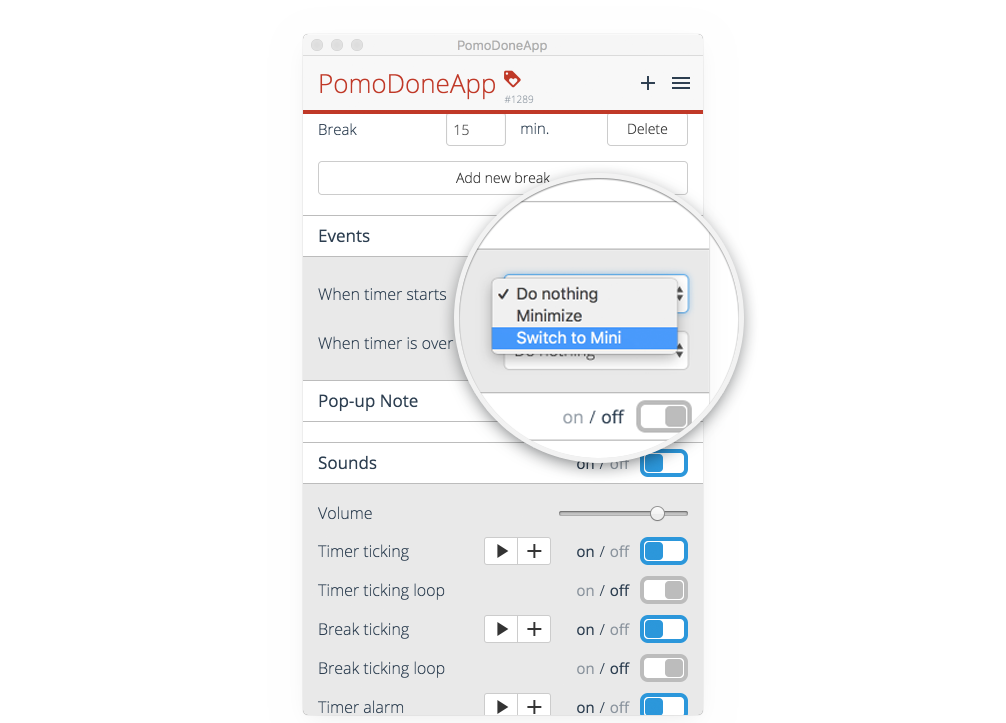
Popup/Interruption Note Settings
The Popup Note switch is available on the premium plans and is switched on by default. It allows adding notes when the timer is ticking or paused. To add a note, click the icon under the timer or press the “N” hotkey.
The interruption notes are then available in the log both from inside the application and in the profile log, including CSV export.
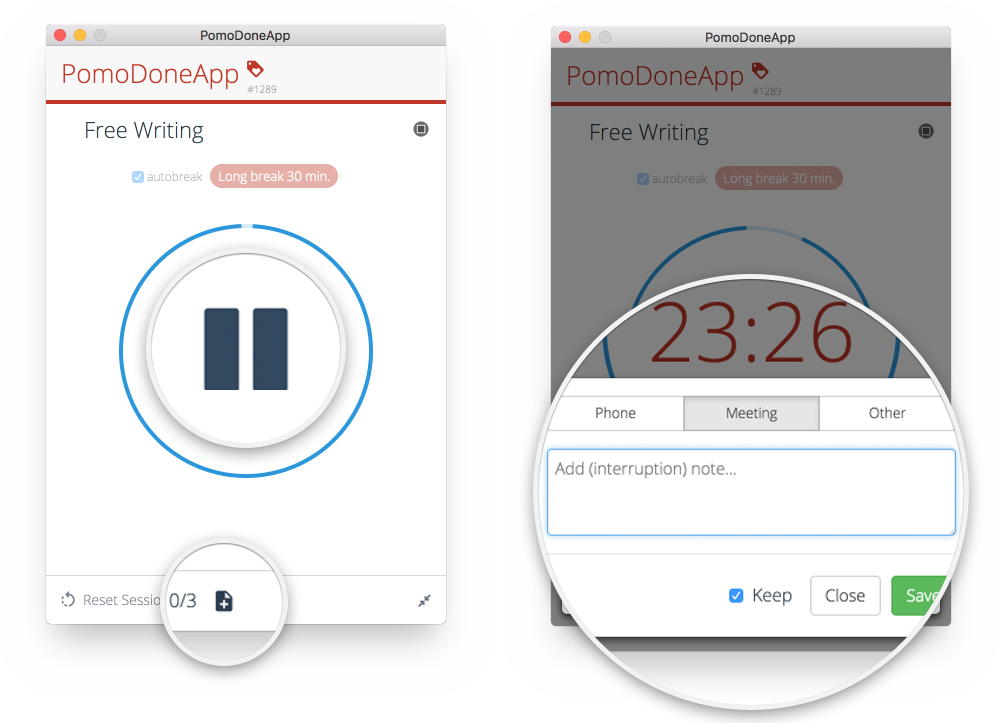
In the near future, we plan to make synchronizing these notes with the connected services possible (for example, as comments to a Trello card).
Sound Settings
In this section you can turn on or off sound notifications on timer and break starts. You can also fine-tune sound volume, switch on or off the timer ticking loop, as well as alarm and ticking sounds on timer or break starts.
Paid users (Lite/Ultimate plans) can attach custom audio files to all these events.
View Options
Switch between grid, columns, and list view, and show an excerpt of the task description where available.
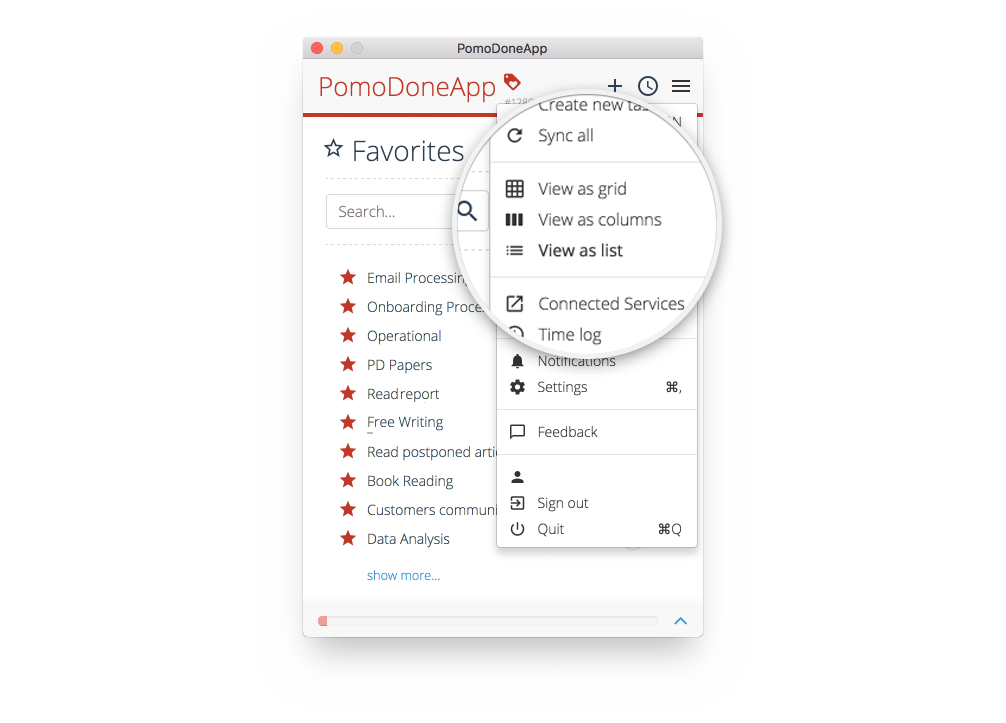
Show Icon in Dock, Always on Top, and Items per List
Those sections are self-explanatory.
Long Breaks Settings
The Pomodoro™ technique, invented by Francesco Cirillo, involves taking an extended break after the last timer within the session. For example, a 20 to 30-minute break is recommended after four 25-minute timers, alternating with short 5-minute breaks.
In this section, you can configure the session parameters by setting the length of this long break and adjusting the number of timers per round.
Also, given that the RoundPie App allows users to configure not only the standard Pomodoro™ technique's 25-minute timers but also timers of a custom length, we added the option to take an extended break not only after a certain number of timers but also after a certain amount of time worked, regardless of the length of timers used.
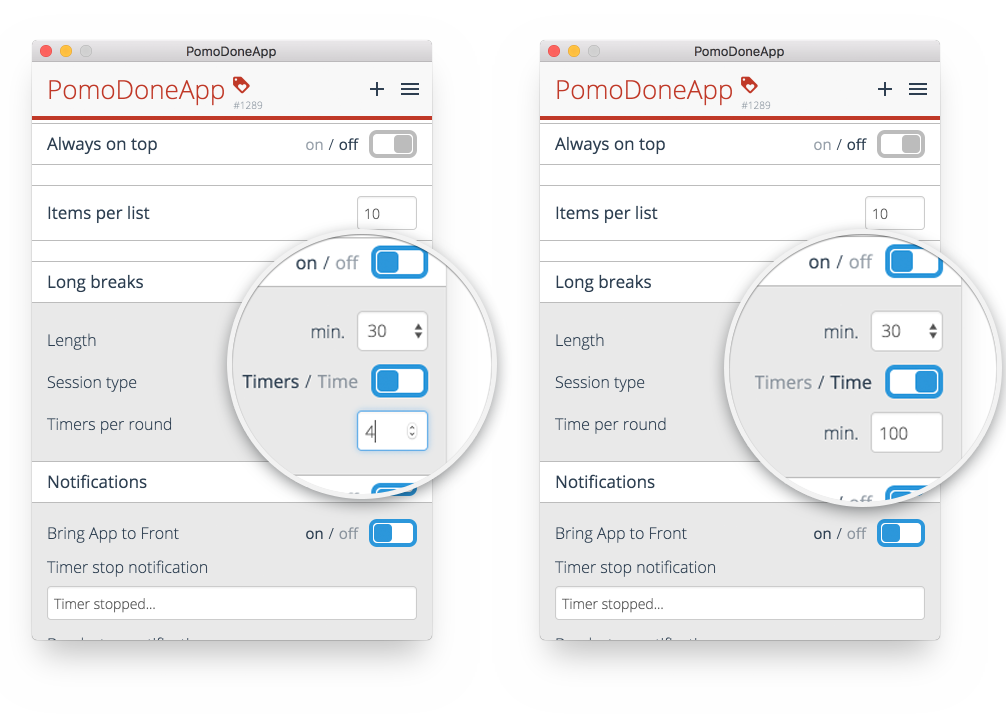
To enable this, switch the Session Type from Timers mode (selected by default) to Time mode and adjust the length of the work session. For example, the total length of four 25-minute timers will be 100 minutes. This will allow you to combine timers of different durations and take a break after a certain period worked.
Notification Settings
Here, you can enable system messages about the end of the timer or the break. It could be convenient for those who prefer working in silent mode. You can write something motivating in these messages.
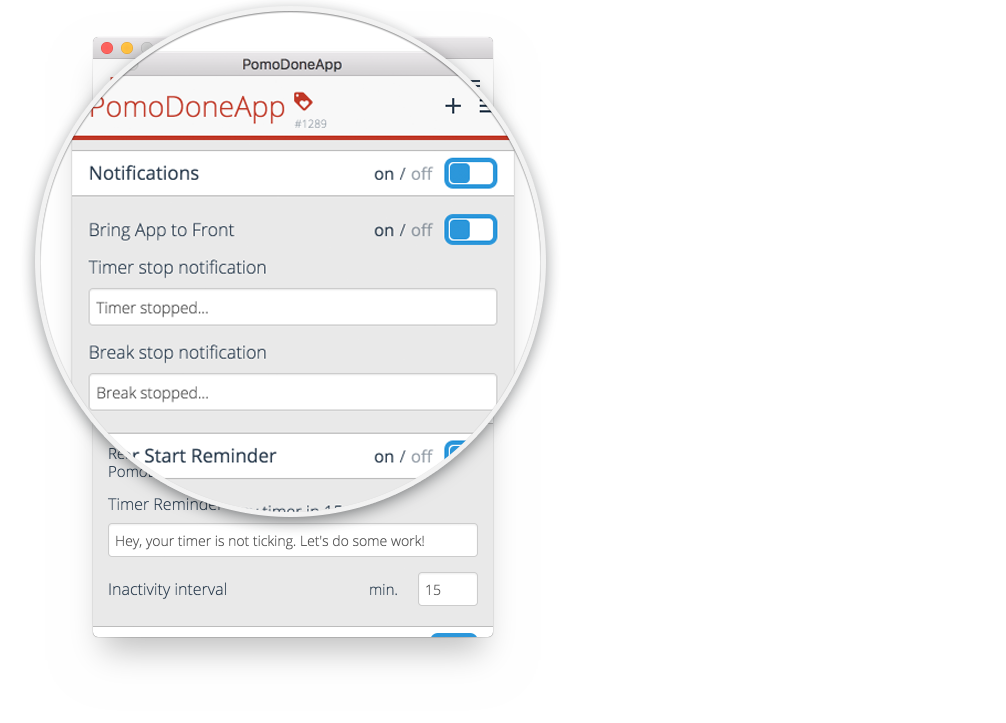
Timer Start Reminder Settings
Quite often, we forget to start the timer. With this setting enabled, you will be reminded to start the timer every X minutes. You can customize the text of this reminder and the time the system will wait for the timer to start before reminding.
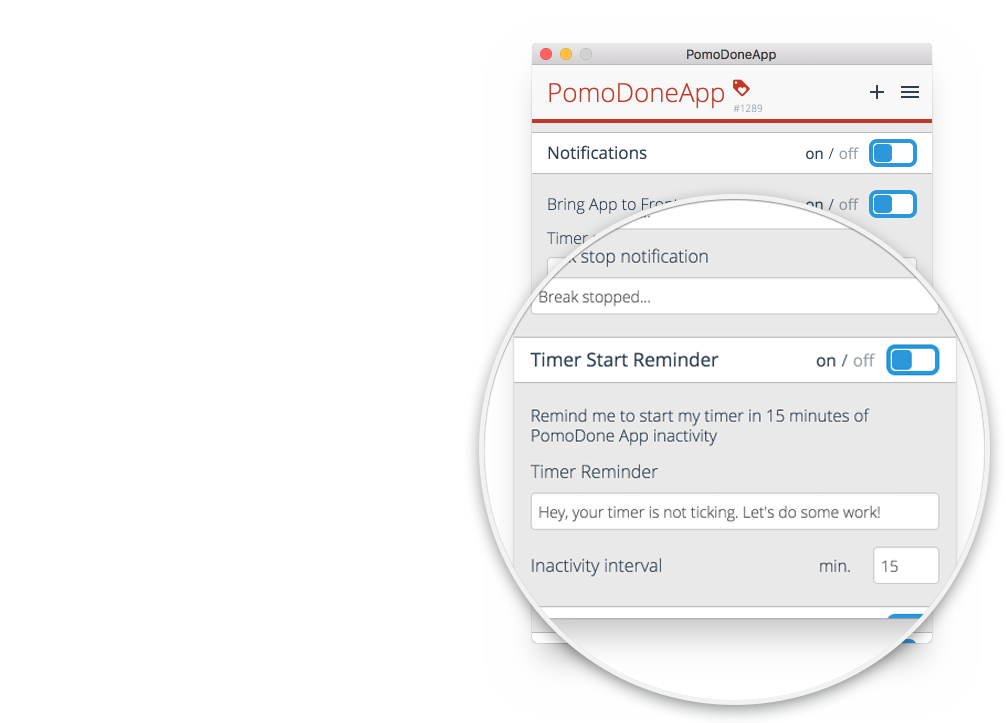
Global Hotkeys Settings
Here, you can configure keyboard shortcuts to start/stop/pause the timer or show the app window.

Please note that the global hotkeys won’t work if they conflict with the app’s internal hotkeys listed below (replace ⌘ with CTRL for Windows versions):
⌘ + R (synchronize the current project) ⌘ + S (synchronize all connected sources) ⌘ + N (add a new task) ⌘ +, (open application settings window) ⌘ + Q (close application)
Other system-level hotkeys also have priority before the app’s hotkeys.
AppleScript (Mac) / PowerShell (Windows)
In this section, you can define AppleScript or PowerShell snippets. Using these snippets, you can enhance the app with many interesting additions and improvements. For example, you can enable and disable “do not disturb” mode, start and stop Spotify or iTunes, open and close applications, and so on.
This functionality is available only to the users of the paid Windows version and premium plans.
You can configure custom actions for the following events:
- When Timer Starts
- When the Timer Is Over
- On Pause
- On Resume
- When Break Starts
- When Break Is Over
AppleScript Examples (MacOS)
If you use Spotify and want to turn on background music when working (supposing Spotify is already launched with your favorite album or playlist selected), add the following snippet to the When Timer Starts section:
```
if application "Spotify" is running then
tell application "Spotify" to play
end if
Once you start the timer, Spotify will start playing. You can replace Spotify with iTunes.
This snippet:
tell application "Safari"
set miniaturized of window 1 to true
end tell
will minimize the Safari window depending on which event from the list above you run it on.
And, finally: if you assigned any hotkey combination to some of your Mac apps, feel free to use this shortcut:
tell application “System Events” to keystroke “L” using {option down, shift down, command down}
This particular snippet will initiate Command + Option + Shift + L hotkey in your system. Magic.
NB: This functionality works only in RoundPie App versions downloaded from our website. Apple has restrictions that disallow implementing it in Mac App Store versions.
And one more case:
PowerShell Example (Windows 7+)
This script:
Invoke-Command {rundll32.exe user32.dll,LockWorkStation}
Will lock the computer.
Settings Backup
Here, you can save the app’s settings to a file. You can then load these settings into the RoundPie App on other computers (e.g., to synchronize the settings between home and work computers) or keep them for the app’s full reinstall.
Feel free to share your experience in the comments section!
How to use RoundPie App:
More about RoundPie:
- Your Questions, Answered. Part I
- Zapier Integration: details
- Build #1084 Release Notes
- Android Beta Testing
What else would you like to know or share with us? What are your tips & tricks? What workarounds do you use? We'd appreciate your insights on how to improve our integrations to make them more productive and efficient. Comments and tweets are always welcome!
Cheers!